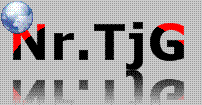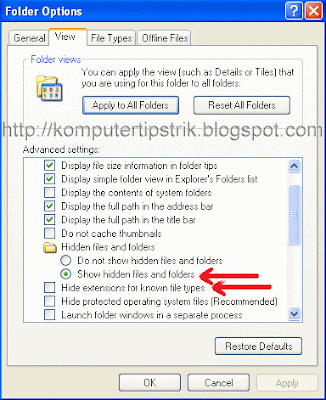Anda sering bermasalah dengan Read More di blogspot ? semoga saat ini tidak lagi karena blogger telah men-supportread more ini.
Cukup dengan memasukkan kode <!-- more --> atau dengan klik icon Insert jump break (di new editor) pada artikel yang akan diposting, maka artikel anda kini sudah dilengkapi dengan Read more.
Untuk mengganti kata read more menjadi kata lain sesuai dengan keinginan kita, kita tinggal masuk ke Dashboard-->layout --> page element --> pada posting blog klik edit.
Pada Post Page Link text, tulis kata yang kita inginkan misalnya selengkapnya, kemudian klik save.
Cara 1 (dengan menyisipkan code <!-- more -->)
Cara2 (Dengan klik Insert Jump Break ada pada new editor)
Pada template bawaan blogger sudah tentu bekerja dengan baik, tetapi tidak untuk template yang lain dan template yang sudah dimodifikasi (ada yang langsung bisa ada yang tidak). untuk mengatasinya blogger juga telah menyiapkan cara mengatasinya. yaitu :
• Masuk ke Dashboard-->layout-->;pilih tab edit HTML.
• Jangan lupa klik download full template dulu, untuk backup, jaga2 kalau ada masalah.
• Contreng Expand Widget Templates
• Cari kode berikut <data:post.body/> (untuk mudahnya tekan tombol Ctrl+F , untuk pencarian)
• Kalau sudah ketemu, masukkan kode berikut yang berwarna merah ini tepat dibawah kode <data:post.body/>
<b:if cond='data:post.hasJumpLink'>
<div class='jump-link'>
<a expr:href='data:post.url + "#more"'><data:post.jumpText/></a>
</div>
</b:if >
<div class='jump-link'>
<a expr:href='data:post.url + "#more"'><data:post.jumpText/></a>
</div>
</b:if >
• Save
Silakan coba hasilnya.
Editor Baru (new editor) Blogger
Bagi anda yang masih menggunakan Editor lama, dan ingin merubah ke editor baru ( new editor),
• Masuk ke Dashboard --> Setting --> Basic
• Di sebelah bawah ada Global setting, pada Select post editor contreng updated editor
• Klik Save Setting